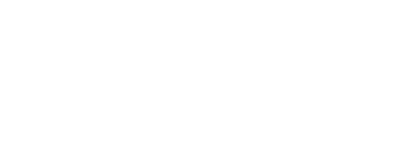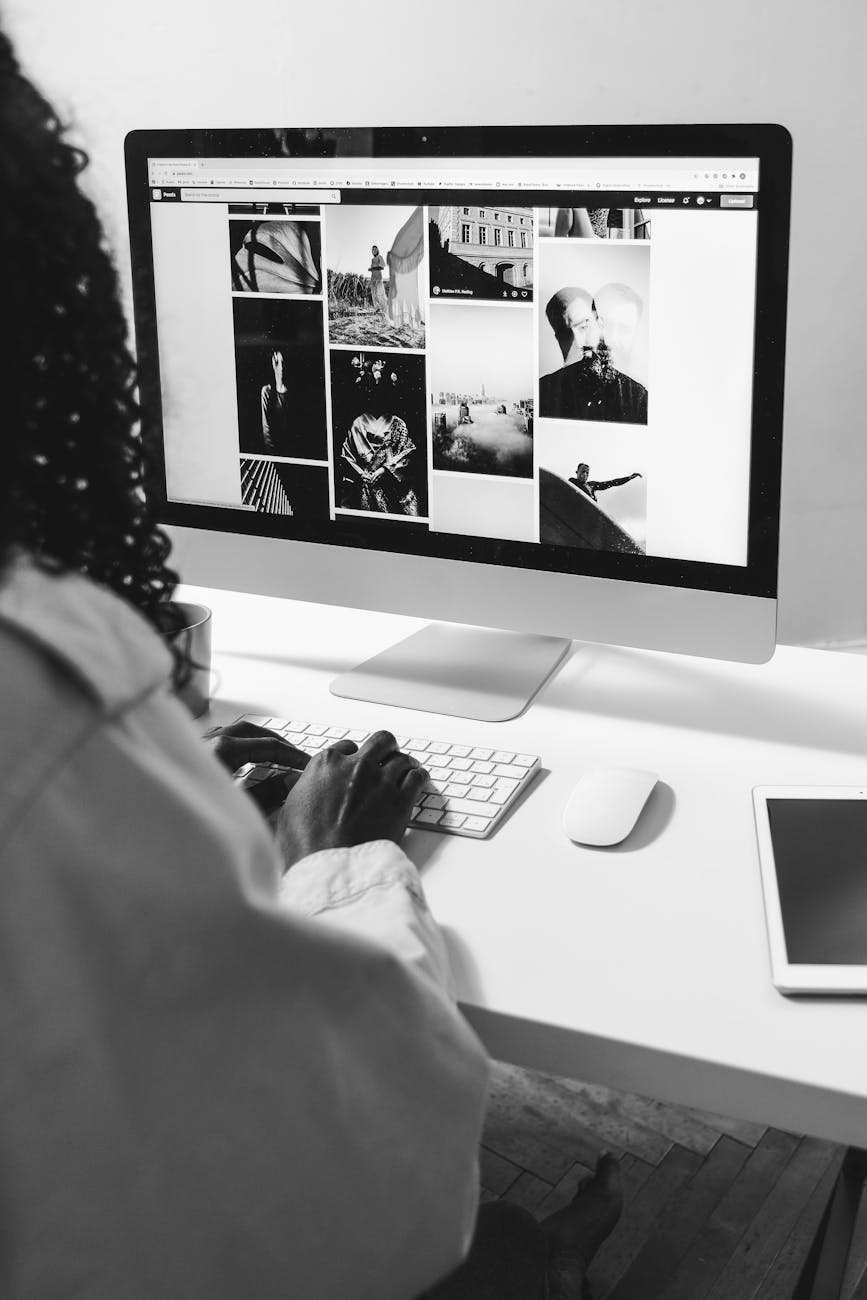How to Create High-Quality Photoshop Mockups for Your Design Portfolio
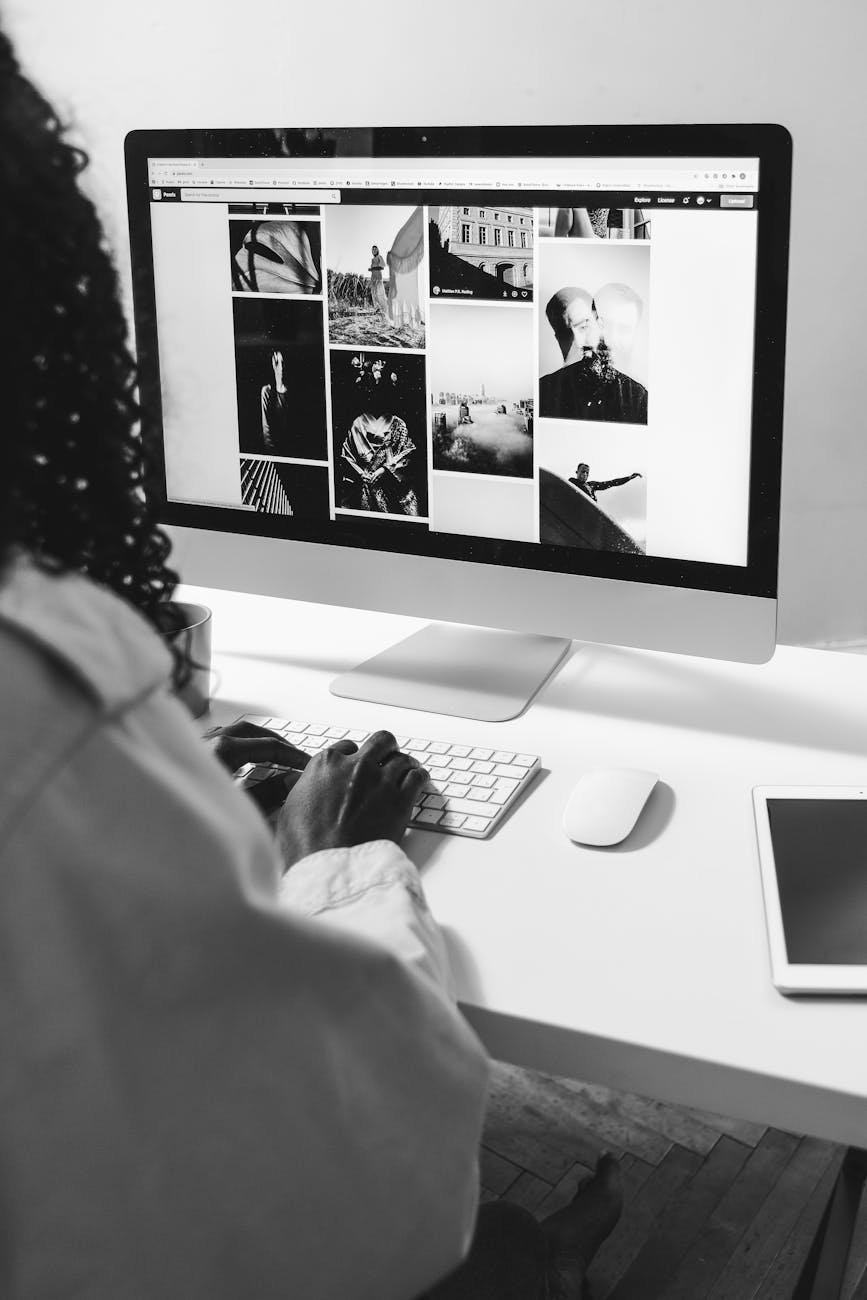
Introduction
Mockups are an essential tool for graphic designers, digital artists, and branding experts. Whether you’re creating logo presentations, packaging visuals, or apparel previews, a well-designed mockup adds professionalism and realism to your work.
But how do you create high-quality Photoshop mockups that stand out? In this guide, we’ll explore the step-by-step process of making stunning mockups for your portfolio or to sell as digital assets.
Why Create Your Own Mockups?
✔ Full Creative Control – Customize every detail according to your needs.
✔ More Professional Presentation – Impress clients with realistic product previews.
✔ Sell as Digital Products – Earn passive income by selling your mockups on platforms like Envato, Creative Market, and Etsy.
✔ Brand Consistency – Ensure your designs fit your style and brand identity.
Tools & Resources Needed
🔹 Adobe Photoshop – The best software for creating high-quality mockups.
🔹 Smart Objects – A must-have feature for easy design placement.
🔹 Stock Photos – Use high-resolution product images from Unsplash, Pexels, or paid sources.
🔹 Lighting & Shadow Effects – Enhance realism with Photoshop’s blending modes and layer styles.
Step-by-Step Guide to Creating a Photoshop Mockup
Step 1: Choose the Right Base Image
- Select a high-resolution product image (e.g., t-shirts, packaging, digital screens).
- Ensure the image has good lighting, clean backgrounds, and realistic textures.
Step 2: Create a Smart Object Layer
- Open Photoshop and import your image.
- Convert the area where the design will be placed into a Smart Object.
- Go to Layer → Smart Objects → Convert to Smart Object.
- This allows easy drag-and-drop design replacements.
Step 3: Apply Perspective & Warp Adjustments
- If your product has an angled surface (e.g., a coffee cup or billboard), use Edit → Transform → Warp to fit the design naturally.
- Match the perspective so the design looks like it’s actually printed on the product.
Step 4: Add Realistic Shadows & Highlights
- Use the Multiply blend mode for shadows and Screen blend mode for highlights.
- Adjust Opacity & Blur to make the effect subtle and natural.
Step 5: Use Displacement Maps for Texture Realism
- If your mockup involves fabric (e.g., t-shirts), create a Displacement Map:
- Convert your base image to black & white.
- Apply Gaussian Blur (2-5 pixels) to smooth out details.
- Save it as a new file and apply it as a displacement filter (Filter → Distort → Displace).
- This technique makes the design follow the fabric’s folds and wrinkles.
Step 6: Save & Export in Multiple Formats
- Save your Photoshop mockup as a PSD file with editable layers.
- Export high-resolution JPEG or PNG versions for portfolio previews.
- If selling, provide different angles and color variations to attract buyers.
Best Practices for Selling & Showcasing Your Mockups
✔ Offer Multiple Variations – Different angles, colors, and lighting setups increase usability.
✔ Include Easy-to-Use Features – Use Smart Objects & organized layers for quick edits.
✔ Create a Professional Cover Image – Eye-catching thumbnails improve marketplace sales.